コードスニペット (UITexfField編)
テーマ
UITexfFieldのコードスニペットです。 今回は、UITextFieldDelegateを分離して、UIViewControllerで使いやすくします。
実装手順
- UITextFieldDelegateの拡張クラスを作る
- UIViewControllerから利用する
1. UITextFieldDelegateの拡張クラスを作る
import UIKit
typealias TextFieldShouldReturn = (textField: UITextField) -> Bool
typealias TextFieldShouldClear = (textField: UITextField) -> Bool
typealias TextFieldShouldBeginEditing = (textField: UITextField) -> Bool
typealias TextFieldShouldEndEditing = (textField: UITextField) -> Bool
typealias TextFieldDidBeginEditing = (textField: UITextField) -> ()
typealias TextFieldDidEndEditing = (textField: UITextField) -> ()
class TextFieldDelegate: NSObject, UITextFieldDelegate {
var textFieldShouldReturn: TextFieldShouldReturn?
var textFieldShouldClear: TextFieldShouldClear?
var textFieldShouldBeginEditing: TextFieldShouldBeginEditing?
var textFieldShouldEndEditing: TextFieldShouldEndEditing?
var textFieldDidBeginEditing: TextFieldDidBeginEditing?
var textFieldDidEndEditing: TextFieldDidEndEditing?
func setupTextFieldShouldReturn(textFieldShouldReturn: TextFieldShouldReturn){
self.textFieldShouldReturn = textFieldShouldReturn
}
func setupTextFieldShouldClear(textFieldShouldClear: TextFieldShouldClear) {
self.textFieldShouldClear = textFieldShouldClear
}
func setupTextFieldShouldBeginEditing(textFieldShouldBeginEditing: TextFieldShouldBeginEditing) {
self.textFieldShouldBeginEditing = textFieldShouldBeginEditing
}
func setupTextFieldShouldEndEditing(textFieldShouldEndEditing: TextFieldShouldEndEditing) {
self.textFieldShouldEndEditing = textFieldShouldEndEditing
}
func setuptextFieldDidBeginEditing(textFieldDidBeginEditing: TextFieldDidBeginEditing) {
self.textFieldDidBeginEditing = textFieldDidBeginEditing
}
//MARK: - UITextFieldDelegate
//Returnボタンがタップされた時に呼ばれる
func textFieldShouldReturn(textField: UITextField) -> Bool {
//キーボードを消す
textField.resignFirstResponder()
if textFieldShouldReturn != nil{
if let block = textFieldShouldReturn {
return block(textField: textField)
}
}
return true
}
//クリアボタンがタップされた時に呼ばれる
func textFieldShouldClear(textField: UITextField) -> Bool {
if textFieldShouldClear != nil{
if let block = textFieldShouldClear {
return block(textField: textField)
}
}
return true
}
//テキストフィールドを編集する直前に呼び出される
func textFieldShouldBeginEditing(textField: UITextField) -> Bool {
if textFieldShouldBeginEditing != nil{
if let block = textFieldShouldBeginEditing {
return block(textField: textField)
}
}
return true
}
//テキストフィールドの編集が終了する直前に呼び出される
func textFieldShouldEndEditing(textField: UITextField) -> Bool {
if textFieldShouldEndEditing != nil{
if let block = textFieldShouldEndEditing {
return block(textField: textField)
}
}
return true
}
//テキストフィールドを編集する直後に呼び出される
func textFieldDidBeginEditing(textField: UITextField) {
if textFieldDidBeginEditing != nil{
if let block = textFieldDidBeginEditing {
block(textField: textField)
}
}
}
//テキストフィールドの編集が終了する直後に呼び出される
func textFieldDidEndEditing(textField: UITextField) {
if textFieldDidEndEditing != nil{
if let block = textFieldDidEndEditing {
block(textField: textField)
}
}
}
}
2. UIViewControllerから利用する
下記は、エンターキーを押下されたときのイベント処理です。
import UIKit
class ViewController: UIViewController {
@IBOutlet weak var textField: UITextField!
var delegate: TextFieldDelegate?
override func viewDidLoad() {
super.viewDidLoad()
setup()
}
func setup() {
delegate = TextFieldDelegate()
delegate?.setupTextFieldShouldReturn({ (textField) -> Bool in
print("\(textField.text)")
return true
})
textField.delegate = delegate
//プレースホルーダーの設定
textField.placeholder = "ここにデータを入力してください"
//クリアボタンの表示を指定する(Never/Always/UnlessEditing/WhiteEditing)
textField.clearButtonMode = UITextFieldViewMode.WhileEditing
//最小フォントサイズ
textField.minimumFontSize = 8.0
//表示文字が表示領域を超えた場合の処理を設定する
textField.adjustsFontSizeToFitWidth = true
}
}
まとめ
delegateのメソッドを毎回書くのが面倒なのと、毎回ググるのが面倒なので、分離させてみました。 個人的には、可読性も良いと思います。
おすすめ本のご紹介
UILabel、UIButtonなどを簡単に角丸、枠線をつける
テーマ
UILabel、UIButtonなどを簡単に角丸、枠線をつける方法をご紹介します。
背景
今まで、ちょっと角丸にしたい、線をつけたいというときに、 毎回ソースコードにcornerRadiusやmasksToBoundsなどに値をセットしていました。
面倒だなーと思っていると、 StoryBoard上で、簡単にできる方法があったので、ご紹介します。 extensionを利用する方法です。
まずは、完成品は、こちら
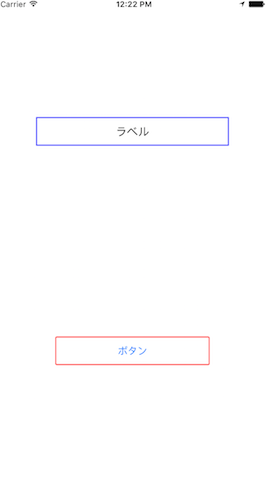
手順
- UIViewのextensionを作る
- 対象のViewをStoryBoardで設置する
- StoryBoardで対象Viewの値を設定する 以上です。
では、やってみます。
1. UIViewのextensionを作る
今回は、角丸と、枠線を引くためのプロパティを追加します。
import UIKit
extension UIView {
@IBInspectable var cornerRadius: CGFloat {
get {
return layer.cornerRadius
}
set {
layer.cornerRadius = newValue
layer.masksToBounds = newValue > 0
}
}
@IBInspectable
var borderWidth: CGFloat {
get {
return self.layer.borderWidth
}
set {
self.layer.borderWidth = newValue
}
}
@IBInspectable
var borderColor: UIColor? {
get {
return UIColor(CGColor: self.layer.borderColor!)
}
set {
self.layer.borderColor = newValue?.CGColor
}
}
}
2. 対象のViewをStoryBoardで設置する
今回は、UILabelとUIButtonを設置します。 設置すると、下記のようなフィールドが追加されます。
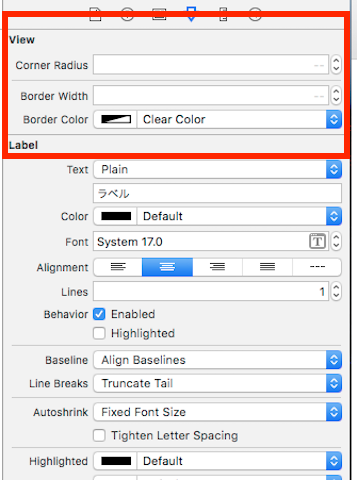
3. StoryBoardで対象Viewの値を設定する
あとは、下記のプロパティに値を設定すると、完成です。
| プロパティ | 説明 |
|---|---|
| Corner Radius | 角丸の角度 |
| Border Width | 枠線の幅 |
| Border Color | 枠線の色 |
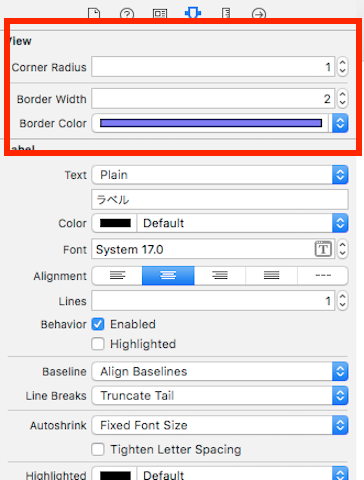
まとめ
いかがでしたか、プロジェクトに一度今回作成したextensionを追加しておくと、 UIViewを継承したすべてのViewで利用できます。
これでコーディングの効率が上がると思います。 ぜひ、利用してみてください。
やっぱりPCは、大事
2011年から使っていたMac Book Proを卒業し、新しいMac Book Proを購入しました。 快適です。アクセサリー類もポチポチしちゃいました。
コードスニペット(UILabel UIButton編)
毎回、ググるの面倒なので、コードスニペットとして残していこうと思います。
UILabel編
// 文字を設定する
label.text = "Hello"
// 文字フォントを変更する
label.font = UIFont.systemFontOfSize(16)
// 文字カラーを変更する
label.textColor = UIColor.redColor()
// 文字を揃える
label.textAlignment = NSTextAlignment.Center
label.textAlignment = NSTextAlignment.Left
label.textAlignment = NSTextAlignment.Right
// 表示最大文字列数を指定する
label.numberOfLines = 2
label.numberOfLines = 0 //無限
// 表示領域を超えたときは、フォントサイズを調整する
label.adjustsFontSizeToFitWidth = true
label.minimumScaleFactor = 0.25 // 0.0 - 1.0まで
UIButton編
//ボタンの状態によって、ボタンの文字列を変える
button.setTitle("通常時", forState: .Normal)
button.setTitle("ハイライト時", forState: .Highlighted)
button.setTitle("無効な時", forState: .Disabled)
//ボタンの状態によって、ボタンの文字色を変える
button.setTitleColor(UIColor.blackColor(), forState: .Normal)
button.setTitleColor(UIColor.redColor(), forState: .Highlighted)
button.setTitleColor(UIColor.lightGrayColor(), forState: .Disabled)
おすすめ本
個人的に良かった本を紹介します。